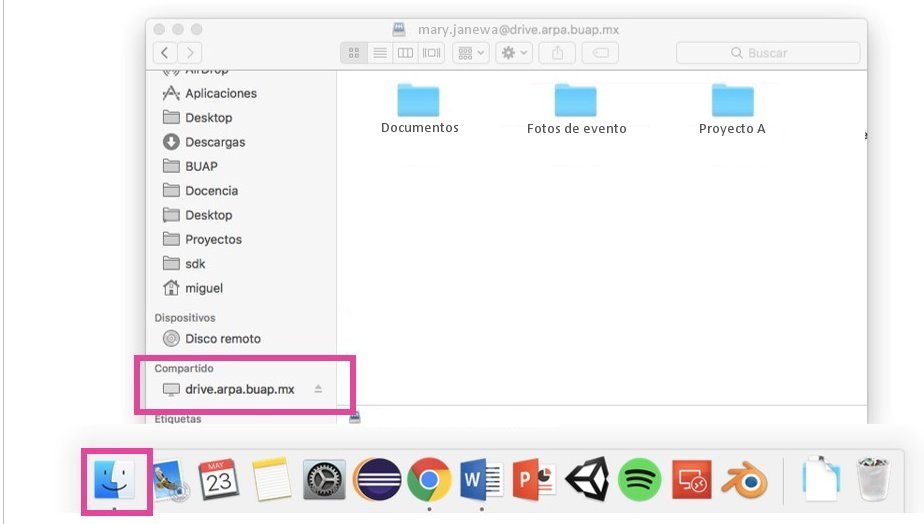Este manual sólo aplica para conectarse al servicio de ARPADrive.
Para acceder al ARPADrive, debes conectarte a él. Una vez que te conectas, podrás administrar tus archivos. Hay varias formas en las se puede logar ésto. El primer método es usando un programa adicional para Mac, que te permite cargar y descargar archivos. El segundo método no requiere programas adicionales, basta con el Finder de Mac, pero, debido a restricciones de Mac, sólo es posible descargar los archivos y no cargarlos.
Método 1:Conectar usando Viper FTP
Este método te permite conectarte al ARPADrive para cargar, descargar y administrar tus archivos. Pese a que suena venenoso, en realidad el programa Viper FTP es un programa seguro para tu Mac y para conectarte al ARPA Drive.
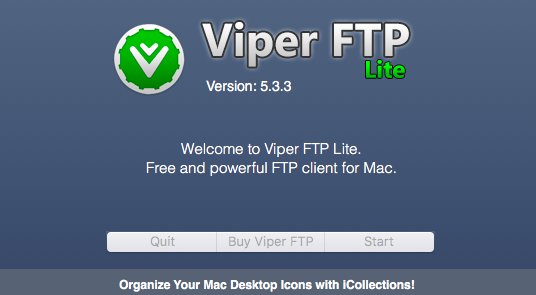
- Paso 2: Cuando se te solicite, elige [Start] o [Iniciar]. No es necesario comprarlo, tiene una versión gratuita.
Paso 3: A continuación, presiona el botón de +, al lado derecho de la ventana principal para mostrar el cuadro de conexión.
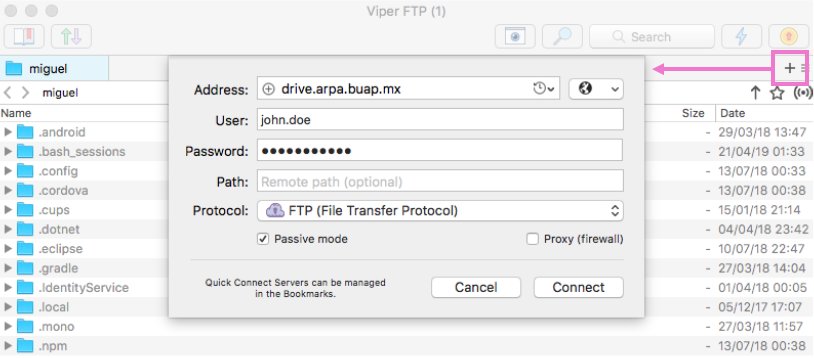
Paso 4: En el cuadro de conexión que aparece, introduce los datos que se pide: En Address, introduce la dirección del ARPADrive (arpa.drive.buap.mx). En el usuario, intrduce tu usuario (la primera parte de tu correo institucional, antes de la arroba). En el password, introduce el que hayas elegido (si no lo conoces, consulta al administrador del ARPADrive). Los otros campos los puedes dejar como están. Presiona conectar al terminar de llenar los datos.
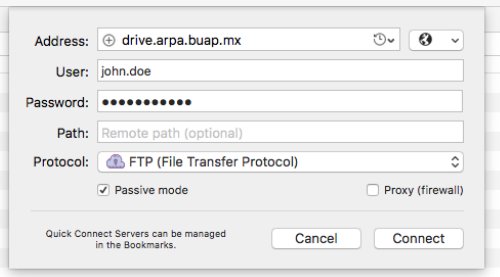
Excelente! Ya estás conectado al ARPADrive. Puedes manejarlo de forma similar a como lo haces en Finder. Puedes copiar, pegar, renombrar, etc.
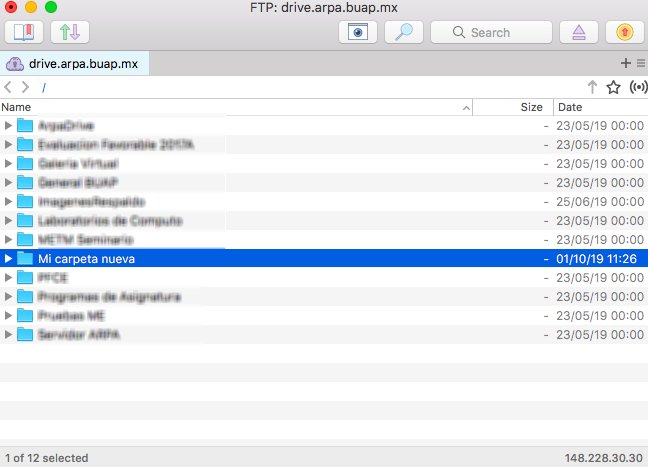
Subir y bajar (descargar) archivos
Para subir o bajar archivos al ARPADrive, o desde él a tu computadora, basta con arrastrarlos de la ventana de Finder o tu escritorio a la ventana de ViperFTP o viceversa.

Una vez que hayas terminado de usar el ARPADrive, sólo cierra Viper FTP.
Método 2: Conectarte usando Finder de Mac
Recuerda que ya no se usa una aplicación Web, por lo que no vas a acceder desde tu navegador de Internet, sino desde el escritorio de tu MacOS. Este método no requiere programas adicionales, pero únicamente podrás descargar archivos del ARPADrive y no cargarlos.
En la barra de Finder, dirígete al menú Ir y elige la opción Conectarse al servidor.
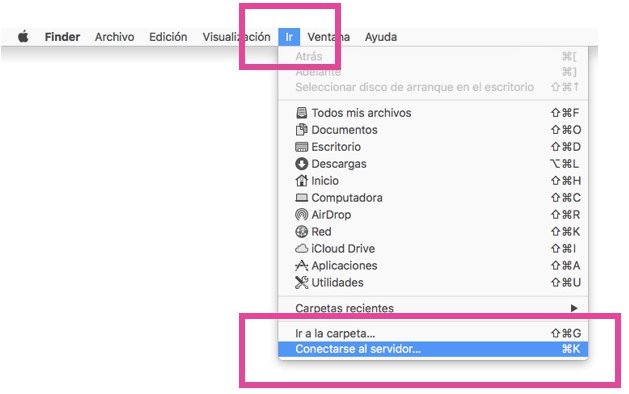
Se te mostrará un cuadro de diálogo en el que deberás introducir la dirección del servidor de ARPADrive, que es ftp://drive.arpa.buap.mx. Nota que la dirección se parece a una de Internet, pero en vez de comenzar como http, comienza como ftp.
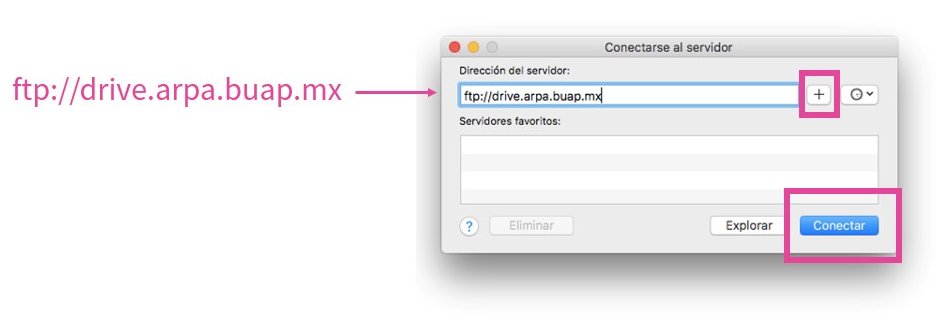
Si te conectarás con regularidad, puedes usar el botón [+] para que quede registrada esta dirección en tus favoritos. Una vez que hayas introducido la dirección, presiona el botón para Conectar.
Para conectarse, es necesario identificarte. En el siguiente cuadro de diálogo, elige la opción de Usuario registrado e introduce tu nombre de usuario y contraseña.
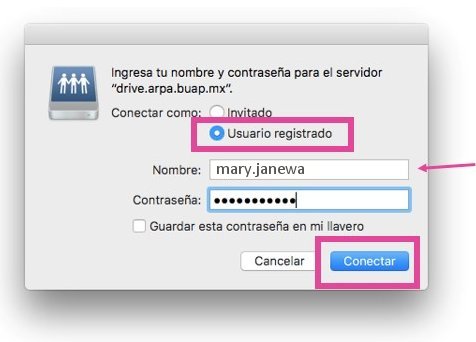
Tu usuario es la parte de tu correo electrónico institucional BUAP previo a la arroba. Tu contraseña, es la que se te haya asignado al ARPADrive. Si no la conoces, ponte en contacto con el administrador.
Tienes la opción de guardar la contraseña, pero piénsalo muy bien, ya que cualquiera que ingrese a tu computadora podrá modificar los archivos del drive a los que tienes acceso.
Una vez que hayas introducido tus datos, presiona el botón para Conectar.
!Listo! Ya estás conectado al ARPADrive mediante el Finder de tu Mac. Ahora puedes administrar tus archivos de la misma forma en que lo harías con tus archivos locales; puedes copiar, pegar, mover, renombrar, etc.
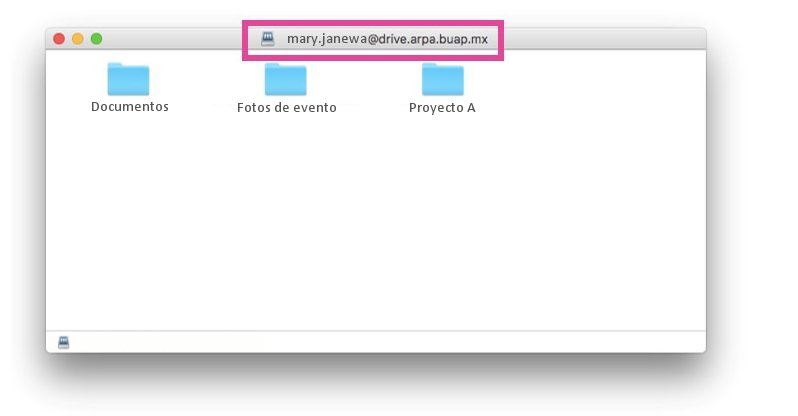
Si llegas a cerrar la ventana, no pierdes el acceso. Sólo abre una vez más el Finder y localiza en la barra lateral la dirección del servidor. Ahí mismo puedes desconectarte del drive usando el botón de Eject que aparece junto a la dirección del servidor, una vez que dejes de utilizarlo. Eso es todo para Mac.